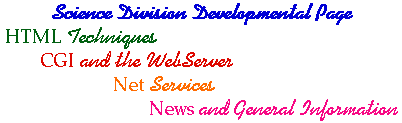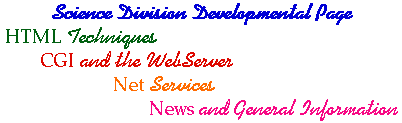12/2/95
A Bit of Unix
for CTC Mail and Gopher Users
by Larry Susanka
Unixland is a shorthand and trick infested command line swamp from which any right
thinking person steers clear as much as possible. Programmers
like it because it is very powerful and they have memorized all the basic commands
and tricks. It is like a club code language. Club members are forbidden from speaking
intelligibly about this language to outsiders. I, on the other hand, cannot speak
intelligibly about Unix because I don't know Unix.
This handicap notwithstanding, I have attempted to outline a few things that I have
discovered to be useful.
It is by no means necessary to learn Unix to be a net surfer, but if you learn a few
commands you will have an easier time managing a shell account and also when wandering
further afield on the Internet. The Internet is mostly in Unixland.
What you will find below is a short list of commands that
work on machines running most Unix dialects and even some of the competing operating systems.
Along with the list is a keystroke-by-keystroke guide that you can follow on
your shell account to see how they work in practice. I have illustrated these commands
on my shell account at CTC and this guide is aimed primarily at CTC users.
However any shell account should work the same way with minor variations.
The commands and symbols you will, sooner or later, want to know are :
There are also programs that are used to talk to other computers or access common
internet services that run on the Unix operating system. These have their own commands
and syntax that generally follow the Unix pattern. Unix programs are fired up by
typing their name on the command line. The ones I will discuss or mention are:
In the following descriptions of "how to tell the CTC machine running Unix to do various
things" all commands will follow a $ prompt. On other machines you might see % or
something else as "prompt." You do not type the prompt - when the machine is ready
to listen to you it will send this to you and it will appear as the first character
on the "command line." You type a command after it and then hit the return key.
When I describe in the text something you are to type on the command line I will surround
the key strokes with quotes. Don't type the quotes. Other times I will demonstrate
a command by showing you actual output that I copied from my screen while I was online. You should type commands exactly as they appear there, spaces included.
I will also use the character ^ from time to time. This always stands for the "control"
or "ctrl" key.
Attention Mac Users:
Commands and file/directory names in Unix can NEVER contain spaces. Spaces occur
on a command line to separate parts of a command or separate different files.
1. ls, cd and du
After you have logged on you will find yourself looking at the dollar sign $ in your
home directory. You can store files (text or programs or pictures etc.) there. For
reasons of tidiness you might want to create your own subdirectories and store things
in them.
There is a "list" command that instructs Unix to give you a simple list of all the
files and subdirectories that are in the "current" directory (i.e. the one you are
in) and which don't start with a period. Files that start with a period are usually
files that have to do with the maintenance of your account or are otherwise used by programs
you run on the CTC computer, such as Pine or Gopher or Finger.
To find out what is in your home directory type :
$ ls
In my home directory I found:
00ad-abstracts.txt News mail
Mail download netscape.sea.hqx
This consists of two text files and four subdirectories, although there is no way
to tell that from this simple listing. To get more detail, and to see those period
files try :
$ ls -als
This shows an expanded list that in my case was
total 1768
6 drwx------ 7 lsusanka mailgrp 3072 Dec 27 21:44 .
6 drwxr-xr-x 124 root sys 3072 Dec 13 13:12 ..
6 -rw------- 1 lsusanka mailgrp 2132 Dec 27 17:04 .addressbook
6 -rw------- 1 lsusanka mailgrp 2620 Dec 27 17:04 .addressbook.lu
2 -rw------- 1 lsusanka mailgrp 818 Sep 20 1993 .cshrc
2 -rw------- 1 lsusanka mailgrp 347 Sep 20 1993 .exrc
0 -rw------- 1 lsusanka mailgrp 0 Dec 26 1993 .gopherrc
2 -rw------- 1 lsusanka mailgrp 377 Sep 20 1993 .login
126 -rw------- 1 lsusanka mailgrp 64443 Oct 17 21:20 .newsrc.Z
126 -rw------- 1 lsusanka mailgrp 64387 Oct 17 21:19 .oldnewsrc.Z
10 -rw-r----- 1 lsusanka mailgrp 4701 Dec 27 21:45 .pine-debug1
10 -rw-r----- 1 lsusanka mailgrp 4454 Dec 27 21:35 .pine-debug2
12 -rw------- 1 lsusanka mailgrp 6049 Dec 27 17:09 .pine-debug3
14 -rw------- 1 lsusanka mailgrp 6603 Dec 27 17:03 .pine-debug4
16 -rw-r----- 1 lsusanka mailgrp 8058 Dec 27 21:44 .pinerc
2 -rw-r--r-- 1 lsusanka mailgrp 54 Jan 14 1994 .plan
2 -rw------- 1 lsusanka mailgrp 382 Sep 20 1993 .profile
8 -rw------- 1 lsusanka mailgrp 3632 Dec 27 22:57 .sh_history
2 drwx------ 4 lsusanka mailgrp 1024 Oct 17 21:19 .tin
154 -rw-r----- 1 lsusanka mailgrp 78294 Dec 27 18:24 00ad-abstracts.txt
2 drwx------ 2 lsusanka mail 24 May 3 1994 Mail
2 drwx------ 2 lsusanka mailgrp 1024 Oct 13 19:42 News
2 drwx------ 2 lsusanka mailgrp 24 Aug 2 00:06 download
2 drwx------ 2 lsusanka mailgrp 1024 Dec 27 17:09 mail
1248 -rwxrwxrwx 1 lsusanka mailgrp 624407 Dec 22 19:20 netscape.sea.hqx
This shows first the total number of memory blocks I am currently taking up on a CTC
hard drive (1786 - each block is 512 bytes.)
Then on each consecutive line that follows it shows a file or subdirectory (the name
is on the far right) and various pieces of information about it. First is the size
of the file in blocks. Then is the "permissions" stuff - who gets to read or change
your files. You can change these permissions with "chmod." Then comes the file owner (in
this case me, lsusanka) surrounded by a number on the left and an abbreviation such
as mailgrp on the right. I don't know what the number or abbreviation mean. Then
comes the exact file size in bytes. Then is listed the file's date of creation.
I can't tell for sure from looking at the listing above which are directories and
which are files. I have found that if the size is 512, 1024, or 2048 it is always
a directory, and if the size is much larger it is never a directory.
To go up or down in the directory tree, that is to "change directory," use "cd."
$ cd ..
takes you up one level.
$ cd
(nothing after "cd") takes you back to your home directory from anywhere
$ cd name
takes you into the subdirectory "name" of the current directory.
This is what I got after typing the following commands:
$ cd ..
$ ls
aalborno cgriffit dtownsen jlavegli laleeds mvanbode rjeffers sralston
acorway chall dwest jperry lepstein mwilliam rkeeton ssimmons
acorwin clyle eerickso jphelps lkahn nevans rmcglass tcenterw
adaar cmccarty flee jrelf lleeds pandrus rnixon tclark
agoss crobinso fruetz jrostiro lmacneil pmelvoin rrichard tculler
ajackson csanders fwalls jshuman lreibman pneff rworthin tdemyan
akhan csulliva glarsen jsoto lschiebe poconnor scarlson tweston
amiller ctucker gleighto jsurendr lsusanka pratener scarpent vmasclet
asuter cvonpapp gmahn jwesle lteide pwalter sedson wvolland
ayabui cwilliam gmcglock kbradley lwitter rdavis shampson young
bdecoste dbrown hbaskas khoppe mdunne rgeorge sharper
bfloten deiben hsewall khutchis mgelotte rgilliam sjaswal
bpetruli dfigge jcarrasq ksteiner mkorolen rhamilto skline
cburton dhoffman jforest kweir mmclean rhewitt sknauss
ccarter dmocanu jgould kwhite mtalbott rhobbs smarks
cchigi dnoble jkotker kwittern mthorp rjackson sorcutt
$ cd rrichard
$ ls
mail
$ cd
$ ls
00ad-abstracts.txt News mail
Mail download netscape.sea.hqx
In the sequence above I first went up one level to the directory that contains the
home directories of everyone at BCC. I listed these directories. Note that lsusanka
(me) is on the list. So is rrichard. I went down into rrichard's home directory and
listed the contents. The only thing there was mail which is a directory we each have that
is used by the Pine program. Then I went home and listed again.
You should login and play with "cd" (change directory) and "ls" (list) a bit until
you get a feel for the "hierarchical" directory structure. You might, for example,
check out the directories higher up on the directory tree. Don't worry about hurting
files or causing problems - these commands can't hurt anything and if you try to go somewhere
private you will simply find permission to enter denied. Recently they have tightened
up security at CTC so you may get this response if you try to descend into most personal directories other than your own.
If you want to know about your disk usage - how many blocks (each of size 512 bytes)
you are using (listed by directory) type:
$ du
2. rm, mkdir, rmdir, * and ?
The commands "rm", "mkdir" and "rmdir" are designed to remove a file, make a new directory
and remove a directory. Their usage is simplicity itself.
Suppose you have three files, with names house, House and hhhouse, taking up space
in the current directory and you want to wipe 'em out. Type:
$ rm house House hhhouse
and they will be gone. I know of no way to recover such a file if you change your
mind. You could also have typed :
$ rm *se
and they would have been wiped out too. "*" stands for "any list of characters." Any
file that ends in "se" will be removed, so use this carefully. If you had simply
wanted to remove house and House you could have used :
$ rm ?ouse
"?" stands for any single character and so hhhouse will be spared. Many Unix commands
and programs use these "wild card" characters, and they can save you a lot of typing
if used carefully.
The following line will create a new directory (subdirectory of the current directory)
called pictures and the line after that will wipe it out.
$ mkdir pictures
$ rmdir pictures
3. w and finger
These two commands are for general snooping, always an exciting activity.
If you want to see who is logged on at CTC and what they are doing type :
$ w
If you want to find out more about someone and you know their e-mail address you can
use the Finger program. For example to find out more about me type:
$ finger lsusanka@ctc.ctc.edu
This will read various files that start with a period in my home directory (such as
my .plan file) and give you a report. If you want to learn about someone outside
of CTC you must include the complete e-mail address after "finger." Finger is regarded
by many system administrators (for whom "paranoid" is a healthy state) as a security risk.
Many domains do not allow finger access.
Finger is also used sometimes to provide information about Internet services or other
text information. You must know the address to "finger" to get it.
4. man, >, page, cat, |
Most of the commands and programs have numerous options that I will not discuss here.
Someday you might want to explore some more. If you are actually running and interacting
with a program such as telnet or ftp or gopher and need some help try typing "help" or "?." For most of these programs one or the other will elicit a list of commands
the program will recognize. You may be able to guess what they do. But if you want
to find out what these commands mean you need a manual. If you type
$ man finger
you will find all about the finger program. A screen of information will scroll up
and stop. When you want some more hit "space" and you will get another screen-full.
You can save this as a text file. The ">" command takes the output of man, or any
other Unix command that generates output, and places it in a file whose name you
can specify. For example:
$ man finger > ManualFinger
will cause man to look up the manual for finger and place it in a text file named
"ManualFinger" which will appear in the current directory. You might want to do this
if you intended to bring this information back to your home computer as a text file
for later perusal offline.
There are a couple of ways of viewing a text file residing in the current directory
that I have found useful.
$ page ManualFinger
will let you read the text file one page at a time (hit "space" for each new page.)
$ cat ManualFinger
will read through the whole file without stopping. If it is longer than one page the
text will simply scroll up off the top of the visible window of your terminal emulation
program and disappear. Most terminal emulators have a scroll buffer and you can scroll back up and read it at leisure. You might, for example, want to cut parts and
paste them into a Word or WordPerfect document.
You could also read through the manual entry for finger without saving it first to
a file by "pipelining" the output of "man finger" directly to page or cat using the
vertical bar symbol "|." The "pipeline" symbol takes the result of any Unix command
typed to its left and sends it the Unix command that is typed to its right. Check out the
following two lines to see what this means in action.
$ man finger |
page
$ man finger |
cat
The other use for cat is to "concatenate" files. For example:
$ cat f1 f2 f3 > final
will take the three files f1, f2 and f3 and place their contents in order in a single
new file named final.
5. exit, l, logout, q, quit, ^\, ^],
ps and kill (ps -u userid and kill -KILL #)
You already know, I hope, that when you want to leave CTC for the day you must type
"exit" to properly shut down. If you just hang up you might leave your account management
process running. This is anti-social because the process will be eating up a bit
of computer time and if many people do this it can hurt the performance of the computer.
Your account might remain active until a system administrator comes along hours
later and notices that there has been no activity on the process for a long time
and manually shuts you down. There is also another reason you should properly exit. I have
at least half a dozen times called up CTC, had my modem connect and, without logging
on, found myself in the open account of someone else. I could have changed that person's files or sent unauthorized messages in that person's name. If this happens to you
type "exit" and try again.
Even if you try to be scrupulous about "exiting" problems can still occur. You will,
if you have not done so already, find yourself in a situation where you don't know
what to do and you can't get out of the program that is running. Common "kill this
program" key combinations are exit, l, logout, q, quit, ^\, and ^] . Try them. At a certain
point you give up and disconnect your modem. You may have left a process running.
What can you do about it?
First, login again and type "w" at the prompt. This will list everybody who is logged
on and what they are doing. If you are listed only once you are OK. Otherwise you
have a problem.
You have to kill any extra processes - but how? Each running process has a "process
ID number" or PID and you can kill any process that belongs to you if you know this
number. So killing an extra process takes two steps - get the number and then kill
it.
$ ps -u YourLogonNameHere
You will get a listing of all running processes that you own. There should be one
process called ksh and one called ps. If there are two called ksh one of them must
die. Usually it is the one with the smaller PID which I will denote # . Type :
$ kill -KILL #
This will kill process #. If you guessed the wrong PID, CTC will hang up instantly.
Call back and try the other one.
6. mv, / , cp and chmod
These commands are for moving files around to different directories, copying them
into a new file with a different name and changing the "permissions" associated with
a file - that is, who gets to read or change a file. The command
$ mv A ..
will move file A "up" one directory, into the directory that contains the current
directory.
$ mv A S
will move file A to directory S, where S is a subdirectory of the current directory.
It is also possible to specify longer paths to the destination directory. The symbol
/ is used for this.
$ mv A ../S/T
will take the file A, move it up one level, then down through S to the final directory
T.
$ cp A B
will create a copy named B of the file A.
If you want to change the "permissions" associated with a file you can do that with
chmod. I refer you to the manual entry for complete details. I will however spell
out the commands that will make the two most common changes.
$ chmod a+r A
will let anyone come into your directory and read and copy the file named A.
$ chmod a-rwx A
will restrict all permissions (Read, Write and eXecute) to everyone except you and
CTC system administrators.
7. compress, uncompress and tar
These commands are definitely not vital for your first few months, but you may well
find them handy in the first year.
If you are running up against the CTC directory storage limit and want to keep some
files around for a while you can compress them. The compressed result will be a lot
smaller than before if it was a text file. A suffix .Z will be attached to the file
to indicate it has been compressed and the old file will be removed. The command "uncompress"
reverses this.
$ compress A
$ uncompress A.Z
I have on a number of occasions found myself with a bunch of documents and programs
that I wanted to send to someone. Sooner or later you will too. You can, if you wish,
attach them to the outside of an e-mail message, one at a time, as described in the
Pine section below. A better way is to gather them all together into a single file and
send that.
In the sequence below, the files f1, f2 and f3 are copied into a single "tar archive"
which I decide to name arch.tar. It is a good idea to give tar archives the suffix
"tar" so you and others will know what they are. f1, f2 and f3 remain in the current
directory unchanged. f1, f2 or f3 could be directories and everything in them would
be included too.
I then compress arch.tar, creating arch.tar.Z which replaces the (usually) much larger
arch.tar.
$ tar cf arch.tar f1 f2 f3
$ compress arch.tar
Someone receiving the compressed archive arch.tar.Z would see the suffixes and know
how to reverse this. The first thing to do is to uncompress the tar archive. The
file arch.tar.Z will be replaced by arch.tar. The next step is to extract the files
from the archive. The files (or directories) f1, f2 and f3 will appear in the current directory.
The file arch.tar will not be removed.
$ uncompress arch.tar.Z
$ tar xf arch.tar
8. ZMODEM and Kermit
These two programs are the most popular methods of sending files back and forth between
a host computer like CTC and your home or office computer. This process is called
uploading (home to CTC) and downloading (CTC to home.) Of all the various protocols
ZMODEM is the fastest and easiest to use.
Suppose you have files f1, f2 and f3 in your current directory at CTC and you want
them on your hard drive at home.
Your terminal emulation software supports various protocols to do this. You have to
read the manual for your terminal software and see which downloading protocols it
supports and configure the terminal software if necessary as recommended there. Usually
it is easy. If your terminal emulator does not support ZMODEM transfers I advise you
to go get one that does. You should not have to pay very much. In fact if you could
do downloads you could go get one for free on the Internet...but...oh well.
To download these three files using the ZMODEM protocol tell CTC to "send ZMODEM"
by typing either :
$ sz f*
or
$ sz f1 f2 f3
Your terminal emulator might need to be told to wake up and pay attention at this
point, but it should be listening all the time for the characters that will tell
it that CTC wants to download with this protocol. You may be asked where you would
like the files to be placed. You then do nothing but wait till the download is through. Note
that ZMODEM accepts the "wild card" characters and will automatically manage multiple
file transfers. It will also detect any errors in transmission, resend erroneous
parts automatically and if a transfer is interrupted it will resume where it left off when
you send again. It should indicate when it is through.
To upload files tell CTC to "receive ZMODEM" by typing:
$ rz
CTC will then tell you to go home and select files to send. Your terminal emulator
will have some way of doing this.
ZMODEM does a lot for you - and fast too - and so passes a lot of information back
and forth during the transfer expecting certain replies on time. Because of this
if you are connected to CTC over multiple links, as we are at BCC when we call the
library modems to transfer us to CTC, ZMODEM might not work. Try Kermit.
To download text files type
$ kermit -s filename
and you will be prompted to go home and tell your terminal emulator to expect a Kermit
download.
To upload type
$ kermit -r
CTC will prompt you to go home and select Kermit transfer and the desired file.
If the file is binary (i.e. a program or a Word or WordPerfect file NOT saved as "Text
Only") substitute
$ kermit -i -s filename
and
$ kermit -i -r
for the commands listed above.
See the manual entries for more of the (many) options.
9. Pine
If you are reading this you probably already know the basics of the mail program Pine.
I am going to concentrate on several things that might take people a while to find
out about but which are very useful.
a) If you are reading an e-mail message or it is highlighted in the inbox and you
want to send it out to your home directory type "e" for "export." You
will be prompted for the name of the text file to be created.
b) If you want to take a pure text file in your home directory and paste it into
an e-mail message you are composing, place the cursor at the point where you want
to insert the file and hit the keys "^R." You will be asked for the name of the
file. It will then be inserted.
This must be a document that is a text file. It CANNOT be a regular Word or WordPerfect
document, which have zillions of invisible control characters mixed in with the
text. Tell your word processing program to "Save As Text Only." before uploading. This is an option on most of these programs.
c) If you want to send a Word or WordPerfect document or a program or picture or
something you can send it by "attaching" it to the outside of an e-mail message.
The file must be in your home directory. Place the name of the file to be attached
in the "attachment" line in the e-mail message header. Hit "return" and it will be attached.
For further attachments, place the cursor in the message header and hit "^J."
d) If you want access to an attachment someone has sent you first open the letter.
Hit "V" to "View Attachment." You will be presented with a menu of attachments
to "View." Highlight the one you want and save it to your home directory by typing
"S." You will be given the option to change its name before it is written to your home
directory.
10. Telnet (telnet , ^] , z , fg , exit)
The telnet program lets you make a connection between a computer to which you are
already logged on (the "local host") and another computer (the "remote host") and
it will seem to you as if you had called that second computer directly. You might
want to do this if you were visiting a distant place and wanted to check your mail from a friend's
local account, thereby avoiding long distance charges. After you have been at this
game for a while you might want to login to kindly computers that allow "guest" or
"archie" login. There are lots of computers out there to which you might wish to connect...
In any case, telnet is easy to use. Below is a copy of what showed up on my screen
during a (rather atypical but illustrative) telnet session.
a) I started out logged in to the CTC computer. I typed "ls" to see what I had in
my home directory at CTC and found a few files.
b) Then I decided to telnet to my commercial account at cyberspace.com. I typed
"telnet cyberspace.com" after the $ prompt. The connection was made and I was given
my usual login prompt just as if I had called CyberSpace directly over a modem
from home.
c) I logged in with name and password (you can't see the password) and identified
my terminal type and there I was! The Cyberspace equivalent to the CTC dollar sign
is "cyberspace/home/lsusanka>." I then typed "ls" just to show you that we were
in a different directory.
e) I then decided I just had to go back briefly to see if my files were OK at CTC
(or check my mail or something.) I typed "^]" to enter the telnet command environment
and "z" to suspend the telnet session. I was then back at CTC and typed "ls" to show you we were back in my CTC home directory.
f) I wanted to go back to CyberSpace so I typed "fg" to resume the telnet session.
fg is a general Unix command to bring a process you have placed
in the "background" into the "foreground." I then typed "ls" to prove to you that
I was back at Cyberspace.
g) This had gotten to be a drag so I decided to end it all and terminate the telnet
session by typing "exit" and was permanently back at CTC.
$ ls
News ftp netscape.sea.hqx
Mail download mail telnet
$ telnet cyberspace.com
Trying...
Connected to cyberspace.com.
Escape character is '^]'.
Cyberlink Communications (case.cyberspace.com)
Login as new with no password to start an account.
login: lsusanka
Password:
(You can't see the password when you type it.)
Last login: Fri Jan 6 17:14:23 from ctc.ctc.edu
Welcome to Cyberspace.COM!
You have mail.
cyberspace/home/lsusanka> ls
Mail/ News/ mail/
cyberspace/home/lsusanka>
(I typed "^]" on this line after the > prompt. It is invisible.)
telnet> z
[1] + Stopped telnet cyberspace.com
$ ls
News ftp netscape.sea.hqx
Mail download mail telnet
$ fg
telnet cyberspace.com>
cyberspace/home/lsusanka>exit
You are now leaving CyberSpace ...
Connection closed by foreign host.
$
11. FTP (ftp, open, close, cd, ls, !, mget, mput, quit)
FTP, or file transfer protocol, is the method of choice for moving files around between
Internet domains (such as ctc.ctc.edu or u.washington.edu.) There are innumerable
public archive sites containing a mind-boggling variety of interesting - free - things such as NASA photos, freeware or shareware applications, upgrades to commercial software,
electronic magazines, weather maps etc. etc. - several terabytes of data - much of
it available by "anonymous" ftp. You would use ftp to move these wonderful things
from the remote host (the archive site) to the local host (CTC.) You would then use
ZMODEM or Kermit or something to bring it on home to your personal computer. You
probably won't conceive of a need for ftp until you've played around on the Internet
a bit, read some newsgroups or the output of some listserv lists where they discuss these
things. Eventually you will learn the domain name of a killer site that contains
just your cup of tea and you will want to go and GET SOME STUFF. Here's how.
First you need to know where the STUFF is located. At the least you need to know the
domain name of the ftp server that manages the transfers on the remote host. I know
that two files I want are located at domain ftp.cyberspace.com. Even more, I know
where they are located within the directory structure of this archive site. If I didn't
have this information I would have to wander around in the directory tree of ftp.cyberspace.com
looking for these files using "cd" and "ls." Large archives may contain tens of thousands of files, so when someone tells you about a cool file they should also
tell you where it is.
My files are in pub/ppp/mac/macppp. Public archive sites usually have a directory
pub within which they place the files they wish to make available to anyone. The
backslashes mean that ppp is a subdirectory of pub, mac is a subdirectory of ppp
and macppp is a subdirectory of mac.
Below is a copy of my ftp session with ftp.cyberspace.com.
a) I typed "ftp" to fire up the program but I incorrectly typed the name of the
archive site (note the space rather than period before cyberspace.) ftp didn't
understand me and reported a problem and presented me with a prompt "ftp>." It
is asking "what now?"
b) I typed "open" and the correct address. The ftp server at ftp.cyberspace.com
responded by asking me for my name and password. Since I have an account with these
people, I could have given my real name and password, but usually you will not
and will type "anonymous" as your name and your complete e-mail address as password.
c) ftp.cyberspace.com sends some information and tells you it is using binary mode
for transfers and presents you with the ftp prompt "ftp>." It is possible that some
site might use ascii mode for file transfers and you will want to switch to binary.
You type "bin" at the ftp prompt as I have done here to make the switch. If later you
want ascii (text) transfer, type "ascii" at the prompt.
d) I then typed "ls" to list the files and directories in the current directory (the
one the remote ftp server dumped me in at first.) Note the listing is the type
that you would see if you typed "ls -als" at the CTC prompt. Some ftp servers will
give you this complete listing with "ls" and some will not, and you would have to
type "ls -als" to get it. Note that pub is on the list.
e) I then typed "cd pub/ppp/mac/macppp" after the ftp> prompt to move four directories
deeper in the directory structure. I then typed "ls" to see if the files I wanted
were there. They were, the first two files on the list.
f) I typed "mget *cPPP*" using the wild card character * to avoid having to type
the complete filenames. Had I typed "*PPP*" I would have been requesting the first
four files. ftp.cyberspace.com responds by asking me if I want each file in turn
( "return" for yes, "n" for no) and giving me some information about the transfer.
g) I want to check to see if everything made it OK so I type "! ls." The exclamation
point is a command that instructs ftp to execute the command that follows at the
local host (CTC) and report the result. In this case I wanted a list of files at
home, but I might also have wanted, for example, to type "! du" to see if I was approaching
the storage limit of my account.
h) The files I wanted made it so I typed "quit" to kill ftp and was back at CTC for
good.
$ ftp ftp cyberspace.com
ftp: bad port number-- cyberspace.com
usage: ftp host-name [port]
ftp> open ftp.cyberspace.com
Connected to case.cyberspace.com.
220 case FTP server (Version wu-2.4(1) Tue Dec 20 16:06:58 PST 1994) ready.
Name (ftp.cyberspace.com:lsusanka): anonymous
331 Guest login ok, send your complete e-mail address as password.
Password:
(Type your complete e-mail address here - not so anonymous, is it?)
230-
230-Welcome to the Cyberspace FTP Server!
230-
230-*** Please note ***
230-Individuals using this computer system without authority, or in excess
230-of their authority, are subject to having all of their activities on this
230-system monitored. Anyone using this system expressly consents to such
230-monitoring and is advised that if such monitoring reveals possible
230-evidence of criminal activity, system personnel may provide any gathered
230-to law enforcement officials.
230-
230-Any questions about this server and its use can be sent to the
230-administrator: ftp@cyberspace.com
230-
230-All activity on this server is being logged. If this bothers you,
230-you can turn off logging by typing 'quit' :)
230-
230-
230-Please read the file README
230- it was last modified on Fri Dec 9 16:46:01 1994 - 29 days ago
230 Guest login ok, access restrictions apply.
Remote system type is UNIX.
Using binary mode to transfer files.
ftp> bin
200 Type set to I.
ftp> ls
200 PORT command successful.
150 Opening ASCII mode data connection for /bin/ls.
total 73
-rw-r--r-- 1 root staff 1827 Sep 1 23:35 .cshrc
-rw-r--r-- 1 root staff 21 Nov 28 04:04 .forward
-rw-r--r-- 1 root staff 1190 Sep 1 21:40 .login
-rw-r--r-- 1 root staff 708 Dec 10 00:46 README
d--x--x--x 3 root staff 512 Dec 21 00:10 bin
drwx--x--x 2 root staff 512 Dec 24 22:41 dev
d--x--x--x 2 root staff 512 Dec 21 00:16 etc
drwxr-xr-x 2 root staff 8192 Dec 24 22:35 lost+found
-rw-r--r-- 1 root daemon 53362 Jan 7 08:14 ls-lR.Z
drwxr-xr-x 11 root staff 512 Jan 2 23:52 pub
d--x--x--x 3 root staff 512 Sep 1 21:06 usr
-rw-r--r-- 1 root staff 661 Dec 10 12:41 welcome.msg
226 Transfer complete.
ftp> cd pub/ppp/mac/macppp
250 CWD command successful.
ftp> ls
200 PORT command successful.
150 Opening ASCII mode data connection for /bin/ls.
total 370
-rw-r--r-- 1 valko local 176120 Sep 20 19:38 MacPPP2.0.1.sea.hqx
-rw-r--r-- 1 valko local 54568 Oct 31 00:26 MacPPP_stuff.sit.hqx
-rw-r--r-- 1 valko local 80493 Nov 22 07:52 PPP_TCP_HowTo.rtf.sit.hqx
-rw-r--r-- 1 valko local 45603 Nov 22 07:54 PPP_TCP_HowTo.word.sit.hqx
-rw-r--r-- 1 valko local 7389 Aug 2 11:03 mac-ppp-add-ons.hqx
226 Transfer complete.
ftp> mget *cPPP*
mget MacPPP2.0.1.sea.hqx?
(Hit "carriage return" here for "yes", n for "no.")
200 PORT command successful.
150 Opening BINARY mode data connection for MacPPP2.0.1.sea.hqx (176120 bytes).
226 Transfer complete.
176120 bytes received in 9.19 seconds (18.72 Kbytes/s)
mget MacPPP_stuff.sit.hqx?
200 PORT command successful.
150 Opening BINARY mode data connection for MacPPP_stuff.sit.hqx (54568 bytes).
226 Transfer complete.
54568 bytes received in 3.35 seconds (15.90 Kbytes/s)
ftp> ! ls
MacPPP2.0.1.sea.hqx News netscape.sea.hqx
MacPPP_stuff.sit.hqx download
Mail mail
ftp> quit
221 Goodbye.
$
There is another command you might want to use someday. It is "mput." It works like
"mget" but in the other direction. It will take a file in the current directory of
the local host and place it in the current directory of the remote host. You must
have write permission for this directory on the remote host. There is often a directory called
"incoming" at archive sites that accepts contributions from the public.
12. The Listservs
There are many many thousands of interest groups with a presence on the internet.
Most of these communities keep in touch with their enthusiasts using a Listserv List,
a USENET news group or both.
Listservs are less formal and more local, relying on a willing system administrator
to provide access to the mailer software.
Some lists are "moderated" - that is the contributions might be edited, truncated
or excised completely - and some are not.
Unmoderated listservs are much less headache to run. The manager of each of these
groups maintains a simple list of e-mail addresses. There is a robot at the list
site, called a listserv server, that forwards any message sent in to all the members
of the list within seconds. This provides an interactive forum for people to argue with and
inform each other about the topic in a certain type of public setting - a new type
of setting. Some people remain "lurkers," the Internet version of voyeurs, while
others become total jerks and "flame" anyone they disagree with. Most, of course, contribute
when they can, ask questions when they need help and only rarely participate in "flame
wars."
Moderated lists stick to topic better and the moderator keeps flame wars from escalating
out of control but lose immediacy.
Almost everyone who is active on the Internet is a member of several listserv lists.
Some lists can generate a hundred messages a day. At first you may pick too many
and be overwhelmed. You can then ask for the digest version of the list output and
at intervals a single (long) compendium will arrive at your mailbox.
You subscribe to a listserv list by sending an e-mail message to a listserv server
with the words
subscribe listname
in the body of the message. The robot reads your e-mail address from the letter and
you are on the list.
If you want a long list of many (but by no means all) of the current listserv lists
with short descriptions of topic, send me an e-mail message (lsusanka@ctc.ctc.edu)
requesting this information and I will forward it to you, along with a reminder of
how to subscribe, as an attachment to an e-mail message. This will be a BIG file and you
should earmark an afternoon to go through it.
13. USENET News
The USENET newsgroups look very much like the listserv groups. Many listservs also
contribute their messages to a USENET newsgroup so content can be identical. The
difference is in how the messages are distributed and how they are read.
Instead of sending each message by email to each subscriber a USENET news moderator
contributes the group output to a central location. Your system administrator will
also set up a central place to gather several gigabytes of "newsfeed." Several times
a day a news archive talks to several neighbor archives and gathers new "news." It doesn't
take long for group contributions to migrate around the world.
These local archives are read by programs called TIN or RN. TIN is better. You start
these programs by typing tin or rn at the UNIX prompt. They have manual entries.
You can also find out more about these through the CTC gopher or through the main
menu in PINE.
I think that the Listservs and USENET are the true "heart" of the Internet - and show
how it will add to the ways we interact in public settings. (IRC and the bulletin
board services have the same flavor but with even more immediacy.)
14. Gopher and Lynx
These guys are your gateway to the "library type" Internet resources from CTC.
Gopher will let you traverse gopherspace, from the Mother Gopher at University of
Minnesota to the farthest gopher hole. Almost every university has a gopher server,
and you have access to their offerings.
Gopher presaged and inspired the invention of the World Wide Web, also known as WWW
or simply "The Web."
Lynx is our way of accessing the (text only) bounties of The Web. The Web is organized
as one humongous interconnected document, with parts residing on thousands of computers
all over the world. You get from one fragment of this document to another by following hyperlinks. You will see a hyperlink as a highlighted word or reference in the
body of the part you are reading. To follow the reference just go to the highlighted
word and press "return."
To fire 'em up type "gopher" or "lynx" at the prompt.
There are manual entries for them too.
For a "second pass" at this stuff check out Adam Engst's "Internet Starter Kit" (in
two versions - one for Windoze, one for Mac.) I have also found "The Internet Complete
Reference" by Hahn and Stout to be a great source. These two (available as fat paperbacks at fine bookstores everywhere) are the only books with which I am personally
familiar. Others may be great too. One or both should be enough to give you the big
picture. Once you get up and running you will have easy access to more information
- "books" you can download - than you will know how to handle. My last advice is to plan
on eventually getting a big hard drive. Prices are under fifty cents a meg and your
personal library stacks will be worth it.
Surf's Up !!!
Please be aware that this is a work in progress. I have fielded so many questions
here at BCC about "how to get started" on the Internet that it seems even something
at this stage of disorganization might be useful. Please send me any observations
about typos, errors or points I have missed. Travails and SOLUTIONS involving file transfers
(ZMODEM, XMODEM and Kermit, especially) would be most appreciated. I will respond
to questions as soon as possible - quickly if I happen to know the answer... ;-)
Regards,
Larry Susanka
(206) 641-2484
ls@ls.ctc.edu.
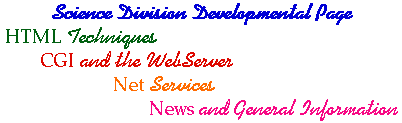
(This page was last modified on 8/19/96.)